Pobierz:

Przykłady użycia funkcji KURS
=KURS("NBP";"EUR")
=KURS("BRE";"USD";"2013-01-13")

=KURS("BRE";B1;"2013-01-13 16:00";1)

=KURS("BRE";B$1;$A2;2)
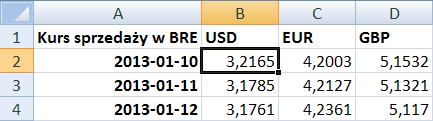
Pełny opis funkcji KURS
Postać funkcji
KURS(kod_banku;kod_waluty;[data_i_czas];[rodzaj_kursu])
Gdzie:
kod_banku to oznaczenie banku z jakiego kurs chcemy sprawdzić (koniecznie w cudzysłowach!). Lista aktualnie dostępnych banków:
| Oznaczenie banku | Pełna nazwa banku |
| BRE | BRE Bank S.A. |
| NBP | Narodowy Bank Polski |
kod_waluty to standardowe oznaczenie waluty której kurs chcemy sprawdzić (koniecznie w cudzysłowach!). Dostępne waluty: AUD, BGN, BRL, CAD, CHF, CLP, CNY, CZK, DKK, EUR, GBP, HKD, HRK, HUF, IDR, ILS, INR, ISK, JPY, KRW, LTL, LVL, MXN, MYR, NOK, NZD, PHP, RON, SEK, SGD, SKK, THB, TRY, UAH, USD, XDR, ZAR
data_i_czas to data i czas dla którego kurs chcemy sprawdzić. Można wpisać do formuły datę i czas w formacie „RRRR-MM-DD” lub „RRRR-MM-DD gg:mm” (np. „2011-04-23 18:00” – koniecznie w cudzysłowach!) albo wskazać adres innej komórki w arkuszu, która zawiera dowolny zrozumiały dla Excel’a format daty. Można również użyć dowolnej wbudowanej funkcji Excela, która zwraca datę lub datę i czas. Brak tego argumentu w funkcji KURS jest równoważny z podaniem aktualnej daty i godziny. Większość kursów walut dla banku BRE dostępnych jest od 1 stycznia 2004 roku, natomiast w przypadku NBP - od 1 lipca 2012.
rodzaj_kursu to oznaczenie rodzaju kursu jaki chcemy sprawdzić. Lista możliwych rodzajów kursów:
| Oznaczenie rodzaju kursu | Opis |
| 0 | Kurs średni |
| 1 | Kurs kupna |
| 2 | Kurs sprzedaży |
Brak tego argumentu funkcji jest równoznaczny z oznaczeniem rodzaju kursu 0. Dla banku NBP podawany jest wyłącznie kurs średni.
Wynik działania funkcji
Zasadniczo funkcja KURS zwraca dla podanego banku oraz daty i godziny wartość wskazanego kursu względem PLN z dokładnością do 8 miejsc po przecinku. Dla banku NBP zawsze zwracany jest kurs z ostatniego dnia roboczego poprzedzającego podaną datę. Dla pozostałych banków jest to zawsze najnowszy kurs znany na podaną datę i godzinę (w przypadku podania daty bez godziny zwrócony zostanie najnowszy znany kurs dla podanej daty).
W przypadku wprowadzenia do funkcji KURS nieprawidłowej ilości lub typu argumentów Excel pokaże standardowy komunikat.
W przypadku wprowadzenia do funkcji KURS nieprawidłowych wartości argumentów funkcja zwróci stosowny komunikat.
Natomiast w przypadku problemów funkcji w pobraniu kursu funkcja zwróci wartość „Błąd połączenia”. Należy wtedy sprawdzić połączenie internetowe, gdyż jest ono konieczne do działania funkcji KURS. Jeśli połączenie działa poprawnie, to należy spróbować ponownie za chwilę.
Dodawanie funkcji KURS do Excel’a
- Pobierz plik Jordan-Kursy.xla. (Jeżeli z powodu zabezpieczeń jest to niemożliwe pobierz Jordan-Kursy.zip i wypakuj plik - można do tego użyć np. darmowego programu 7-Zip)
- Umieść plik w dowolnym miejscu na komputerze mając na uwadze, że:
- Po dodaniu funkcji KURS do Excela nie należy przenosić tego pliku, bo uniemożliwi to działanie funkcji KURS
- Nie ma sensu trzymać tego pliku na wierzchu (na pulpicie), gdyż po dodaniu funkcji KURS do Excela nie będzie potrzeby aby więcej go odnajdywać
- Otwórz dowolny istniejący lub nowy plik Excel’a.
- W zależności od wersji Twojego Excel’a kliknij:
- Excel 2003: „Narzędzia” > „Dodatki...” > „Przeglądaj...”
- Excel 2007: „Przycisk pakietu OFFICE” (kolorowe kółeczko w lewym górnym rogu okna) > „Opcje programu Excel” > „Dodatki” > „Zarządzaj” > „Przejdź” > „Przeglądaj”
- Excel 2010: „Plik” > „Opcje” > „Dodatki” > przy "Zarządzaj:" wybierz „Dodatki programu Excel” > „Przejdź...” > „Przeglądaj...”
- W otwartym oknie przeglądania wskaż gdzie umieszczony został plik w kroku 2. i kliknij „OK”
- Od tego momentu funkcja KURS jest dostępna na liście funkcji w kategorii „Wszystkie” oraz w zdefiniowanych przez użytkownika, ale oczywiście można również wpisywać ją ręcznie.
Informacje dodatkowe
- Pobierany plik jest to dodatek programu Excel.
- Każde wywołanie funkcji KURS powoduje połączenie z serwerem firmy Jordan GROUP i pobranie odpowiedniej informacji o kursie dla wskazanej waluty. Dlatego też konieczne jest połączenie z internetem do prawidłowego działania funkcji. W zależności od obciążenia łącz czas odpowiedzi to 0,2 - 10s (zwykle 1-2s).
- Aby usunąć funkcję KURS z Excela należy usunąć lub przenieść do innego katalogu plik dodatku.
- Funkcja KURS rozpowszechniana jest w pełni bezpłatnie.
- Autor nie ponosi żadnej odpowiedzialności za nieprawidłowe działanie lub niezgodne użytkowanie funkcji.
- W przypadku pytań, wykrycia błędu w działaniu funkcji lub potrzeby dostępu do kursu innego banku prosimy o kontakt.

